
インターフェースって?選び方ってあるの?
こんな悩みが、頭の中をグルグルしていませんか?
インターフェースにはUSBやHDMI、さらにはイヤホンを接続するポートやLANケーブルなどいろいろな種類があります。

さらに、インターフェースには規格などもあり、使う機器の数によって必要な個数なども変わってきます。
今回は、そんなインターフェースについて紹介してみたいと思います。
さらに、
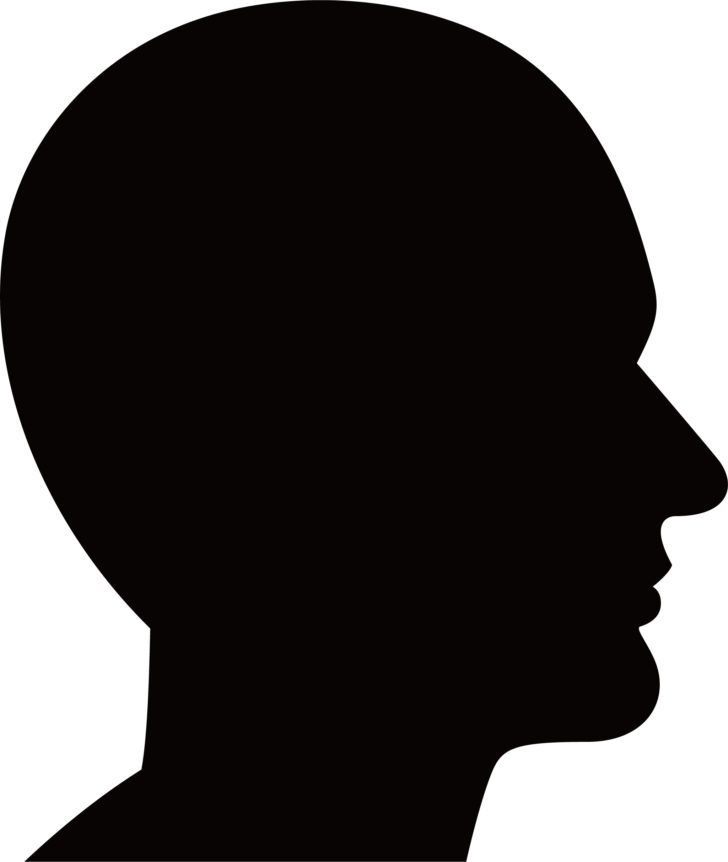
USBって、HDMIに変換できるの?
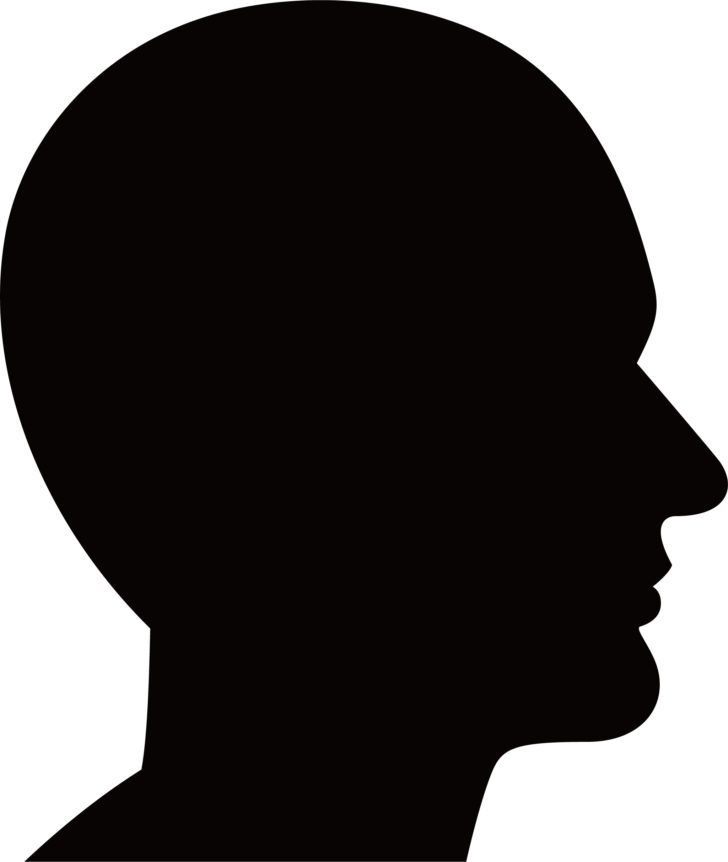
USBの数が足りない!
こんなモヤモヤも解決します。
この記事を参考にすると、モヤモヤが解決してさっぱりとした気持ちになれますよ!
- インターフェースとは
- 選ぶときのポイント
- インターフェースの種類
インターフェースとは

インターフェースの役割
インターフェースとは、外部機器とパソコンをつなぐために付いているポート(穴)です。
パソコンと外部機器をつなぎ合わせることで、使える機能が増え、使用の幅が広がります。
インターフェースは多いほど便利ですが、ノートパソコンなどでは軽量化・薄型化のために数に限界があります。
買うときにインタフェースを確認して買わないと、そのままでは使えない外部機器が出てきてしまう場合も。
よく使われる用語
インタフェースを説明する上で、よく使われる単語があります。
入力
入力とは、接続する機器からパソコンにデータなどを送ることです。
わかりやすい例だと『マイク』があります。
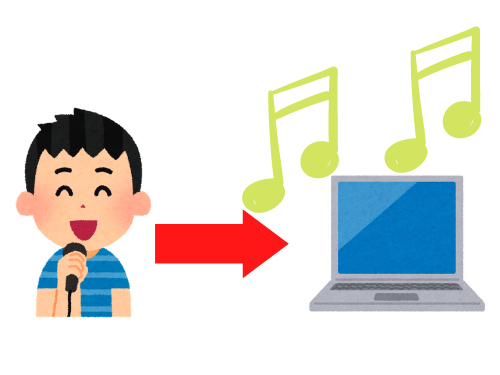
マイクに話しかけると、スピーカーから入力された音をパソコンから出すことができます。
出力
出力とは、パソコンから出されたデータが接続する機器に出されることです。
たとえば、イヤホンなどです。
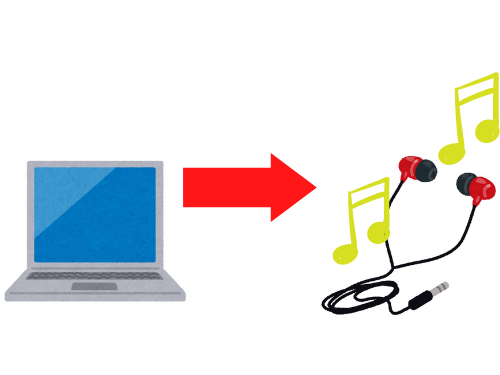
パソコンから出力されたデータがイヤホンに出力されて、音楽を聞くことができます。
オス・メス端子
インターフェースには、オスとメスの端子があります。

端子はオストメスをつなぐことで、接続することができます。
オス同士やメスとメスでは、つなぐことはできません。
できれば出力先と同じインターフェースを
あなたが使う予定の機器と、パソコンをつなぐインターフェースが同じだと
- 変換ケーブル・アダプターが必要ない
- エラーが少ない
などの、メリットがあります。
しかし、機器には色々なインターフェースがあるので全てに対応するのは難しいです。
そういう場合は変換ケーブルやアダプターを使って、インターフェースの種類を変えることもできます。
インターフェースの上手な選び方と3つポイント

3つのポイント
数
インターフェースの数が多いほど、同時に接続できる機器の量が増えます。
例えば、
- マウス
- キーボード
- 外付けHDD
を、すべてUSBでつなぐ場合、3つのポート(穴)が必要です。
ポート(穴)の数が足りない時は、ハブを使って増やすこともできます。
荷物は増えますが、スペースの少ないノートパソコンなどはインターフェースの数が少ない傾向があります。
位置
パソコンを買う時は、インターフェースの位置も確認しておいたほうが無難です。

右利きの場合、マウスは右側にあるのが普通です。
そんなときにインターフェースが左側にしかないと、マウスのケーブルが届かない可能性も。
左右どちらにもあるのと、悩むことがありません。
さらに、パソコンの後ろにインターフェースがあると、周りがスッキリします。
規格
インターフェースによは、規格というものがあります。

規格が違うと、端子の形やデータを送る速度に違いが。
体表的なインターフェースであるUSBでは、
- type-A
- type-C
という、2つの規格があります。
この2つは形が違います。

さらにtype-Aでも、2.0や3.0などがあり、数字が大きくなるほど、通信速度が早くなります。
上手な選び方
インタフェースを上手に選ぶには、まずあなたがどのような機器をパソコンで使うかを考える必要があります。
モニターを増やす場合、HDMIであればケーブル一本で音声と映像を入出力できたり、ゲームをする場合はLANケーブルのポート(穴)があれば、速い速度でプレイすることができます。

まずは、しっかりとパソコンをどう使うのか考えることからです。
インタフェースの種類

音声関係
光デジタルオーディオ端子
光デジタルオーディオ端子は、デシタルで入出力でき、音質の劣化がありません。端子の形が
- 丸形
- 角型
と、2種類ありますが性能は同じです。
音質を重視する方は、この光デジタルオーディオ端子がおすすめです。
マイク・ヘッドホン
マイクやヘッドホンを使いたい場合は、専用のインターフェースがあればすぐに接続することができます。ない場合でも、USBからの変換コネクターで使うことも可能。最近は無線(Bluetoothなど)のヘッドホンなどが多くなり、ノートパソコンでは余り見かけることが無くなってきました。
映像関係
HDMI
HDMIは、映像・音声・制御を一本のケーブルで行うことができルトても便利なケーブルです。テレビやゲーム機、パソコンのモニターなどで多く使われています。映像や音声を入出力したい時は、とても便利なので、一つはあったほうが良いです。ない場合でも、USBポートに変換コネクターを付けることでHDMIを使うことができます。
DisplayPort
DisplayPortは、高解像度の映像を入出力することが可能。HDMIよりも性能は上です。しかし、DisplayPortに対応したモニターが高額なことなどから、使っている方は少数です。
D-sub 15pin
DVI-D
DVI-Dコネクターは、デジタル信号のみの入出力ができます。D-sub 15pinよりも、画質は上がります。
DVI-I
DVI-Iは、デジタルとアナログの両方の入出力が可能です。DVI-Dと似ていますが、端子の数に違いが。とても良く似ているので、間違いに注意してください。
USB
USBはパソコンで最も多く使われているインターフェースです。ほとんどのパソコンに1つ以上はUSBポートが付いていて、色々な機器を接続することができます。USBには、2つの形があります。
- type-A
- type-C
形が違うので、すぐに見分けることができます。
しかし、見た目は同じtype-Aでも
- 2.0
- 3.0
- パワーオフUSB
などの、種類があります。
パソコンによっては、ポートのところに書いてある場合も。ない場合でも、カタログには書いてあるので確認してみましょうj.
インターフェースの選び方 まとめ
ここまでパソコンのインターフェースについて、紹介してきましたがいかがでしたでしょうか?使用する機器によって、色々な端子が使われているので、どの端子が必要なのかしっかり確認してからパソコンを買うようにしましょう。また、変換コネクターなどを使って、上手に使う方法もありますので、ぜひ試してみてください。





コメント